ESXi P2V:将物理机迁移至ESxi 7.0
总体步骤
类似把大象关进冰箱分为3步:
- 把冰箱门打开
- 把大象放到冰箱里
- 把冰箱门关上
将物理机迁移至ESXi 7.0虚拟机也需要3步:
- 通
VMware vCenter Converter Standalone Client将物理机打包成VMware Workstation兼容的vmdk文件; - 将vmdk文件上传至ESXi系统存储,并通过
vmkfstools转换其为ESXi7.0兼容的格式; - 用上一步转换而来的虚拟硬盘文件创建虚拟机。
1 打包物理机
- 从WMware官网下载
VMware vCenter Converter Standalone Client,可能需要注册一个账号 - 在需要打包的物理机上安装并运行
VMware vCenter Converter Standalone Client - 点击Convert machine,弹窗中选择
source type为This local machine进入下一步: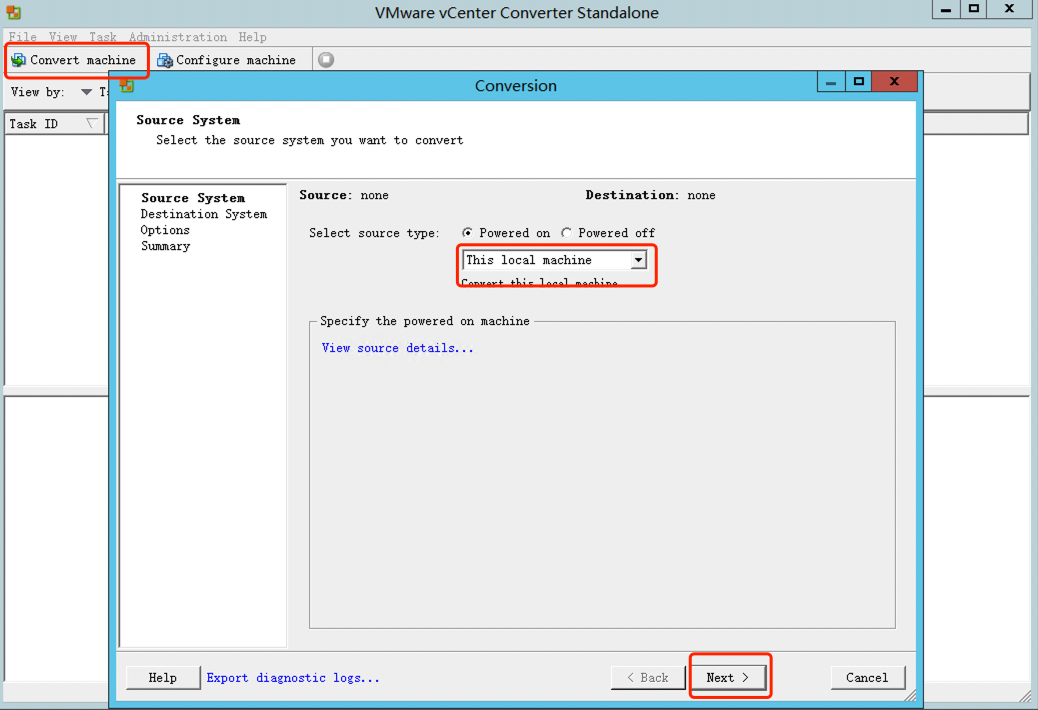
- 在目标系统中按照以下界面选择,建议存储位置这里可以通过插入一个移动硬盘并选择这个盘,以方便后续上传到ESXi:
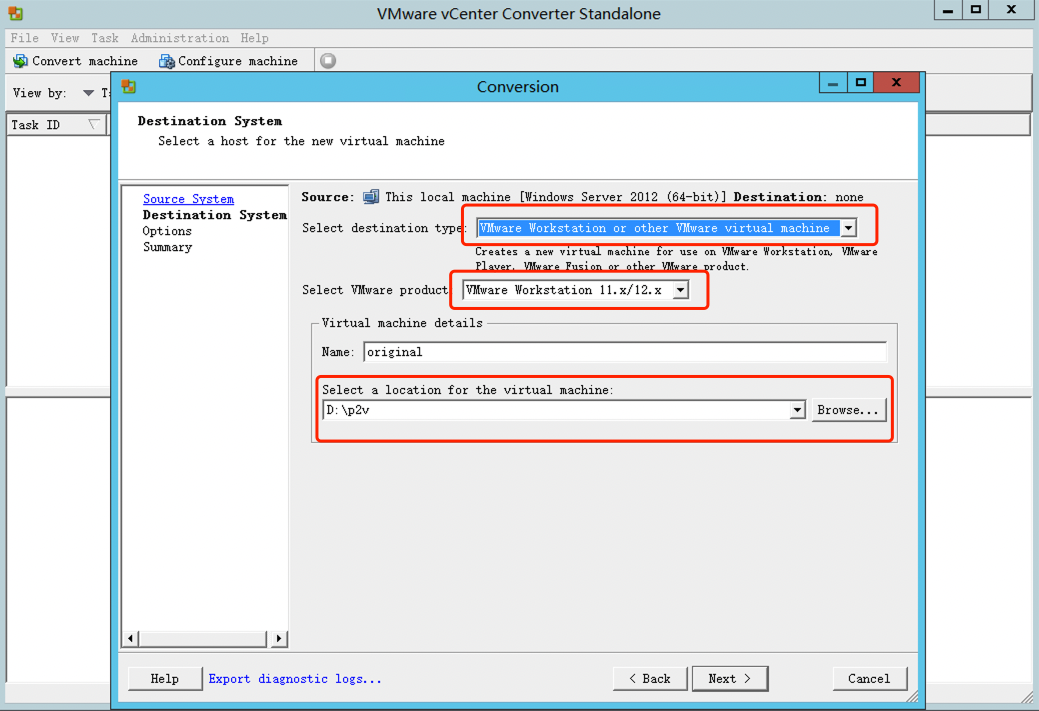
- 在选项/Options步骤,编辑Data copy type,只选择需要的打包的分区,比如引导分区、系统盘等
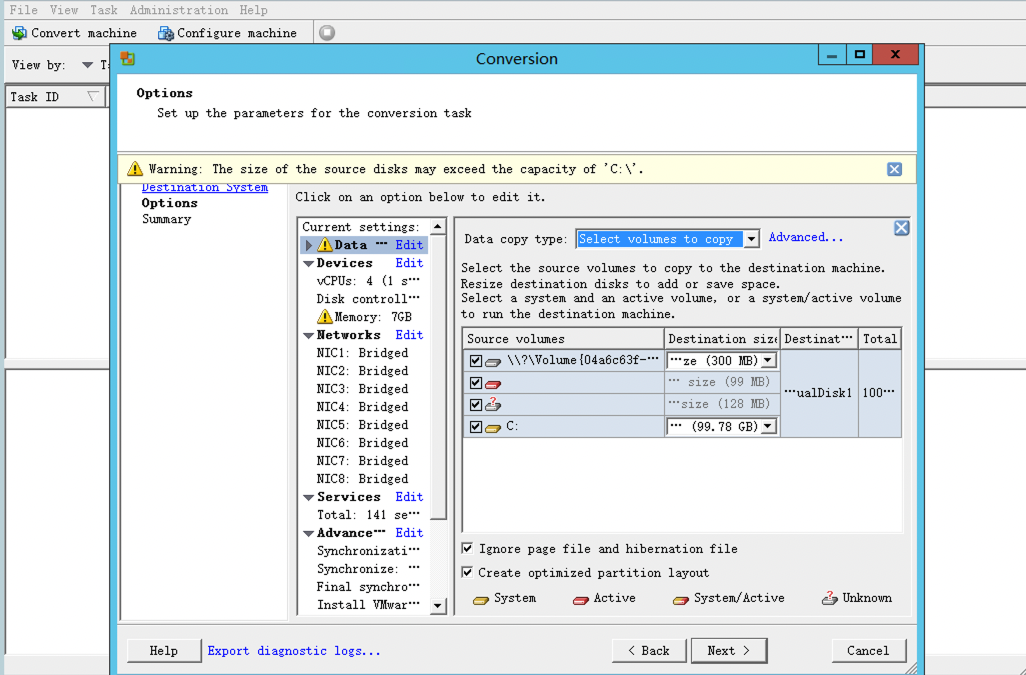
- 继续点击Next/Finish直到完成转换,稍候片刻,即可获得导出的
VMware Workstation兼容的vmdk文件
2 上传vmdk,使用vmkfstools转换格式
由于打包的vmdk是兼容VMware Workstation的版本,是不兼容ESXi的。如果不转换格式的话,会出现类似报错:
无法打开磁盘 scsi0:m: 磁盘类型 n 不受支持或无效。请确保磁盘已导入。
- 进入ESXi Web终端,通过存储 -> 数据存储浏览器进入并打开/创建相关文件夹,并上传上一步打包出来的vmdk文件:
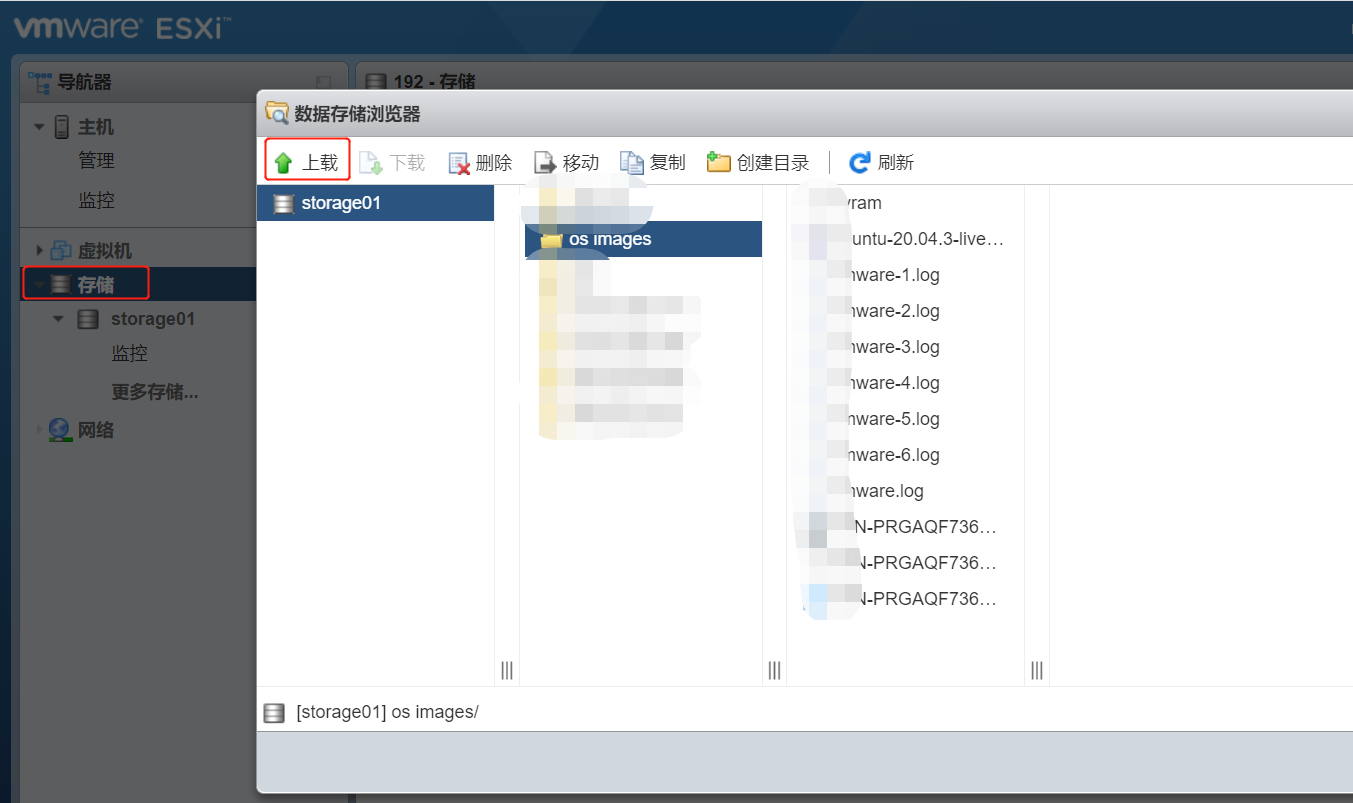
- 找到数据存储所在位置:
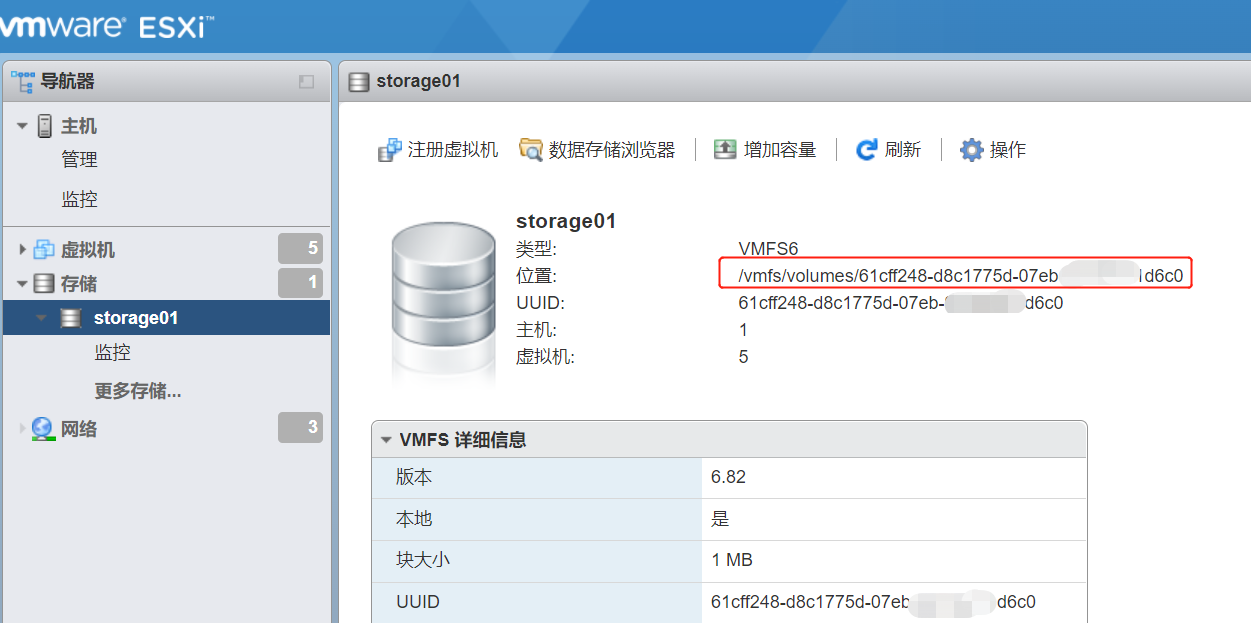
- 在主机 -> 管理 -> 服务 中打开
SSH服务,详见启用对 ESXi Shell 的访问 - 通过终端SSH连接到ESXi服务器
cd到第2步存储所在的文件夹,再进一步cd到上传的vmdk文件所在的文件夹执行
vmkfstools转换格式命令,记得最后要使用-d thin来使用精简置备模式,以节省空间# 进入导入vmdk文件所在的文件夹 cd /vmfs/volumes/xxxxx248-xxxx75d-07eb-xxxxd6c0/xxxx # 转换格式,假定原文件名为orginal.vmdk,转换后的文件名为dest.vmdk vmkfstools -i orginal.vmdk dest.vmdk -d thin- 等待片刻,即可享用转换出来的vmdk文件
3 创建虚拟机
创建一个新的虚拟机,添加上一步转换出来的vmdk文件为新的硬盘
- 进入ESXi终端,通过虚拟机 -> 新建虚拟机 -> 创建新虚拟机
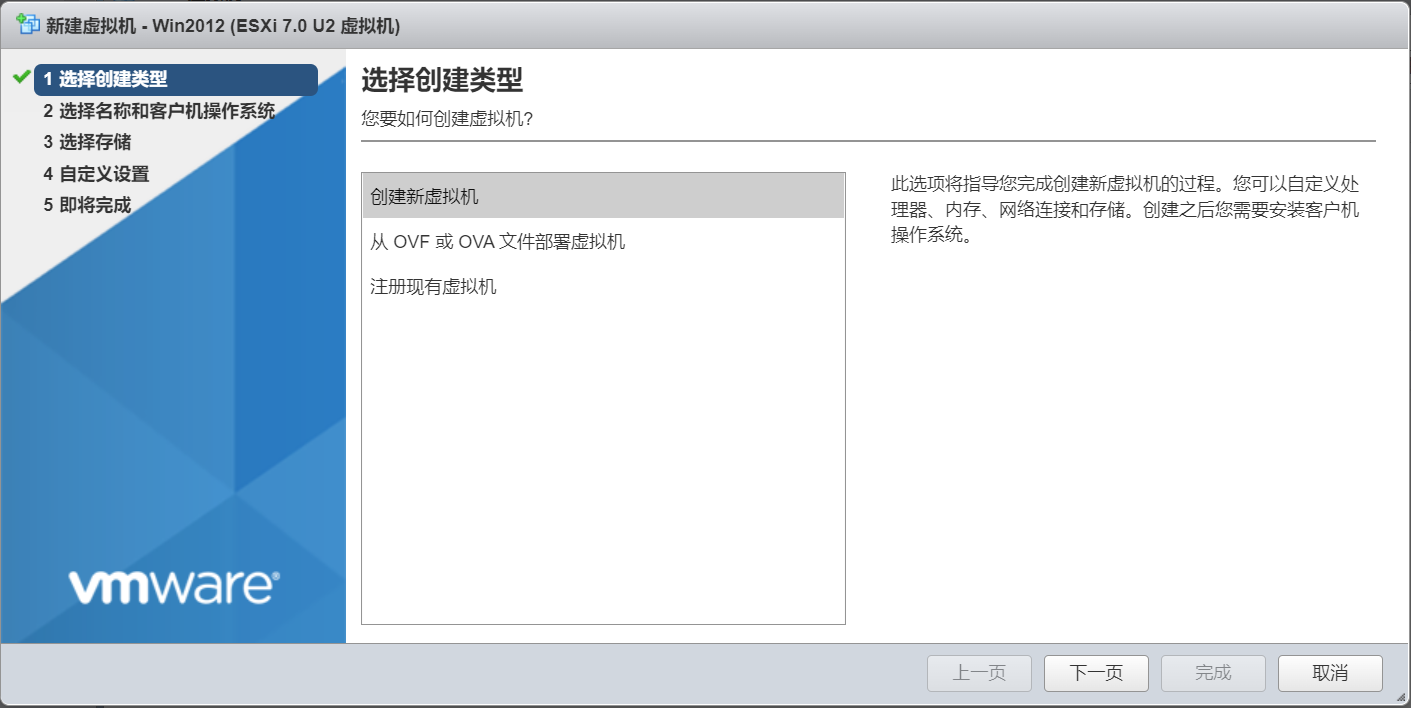
- 在自定义设置,硬盘选择那里添加一个现有硬盘,选择刚才创建的vmdk文件(
dest.vmdk)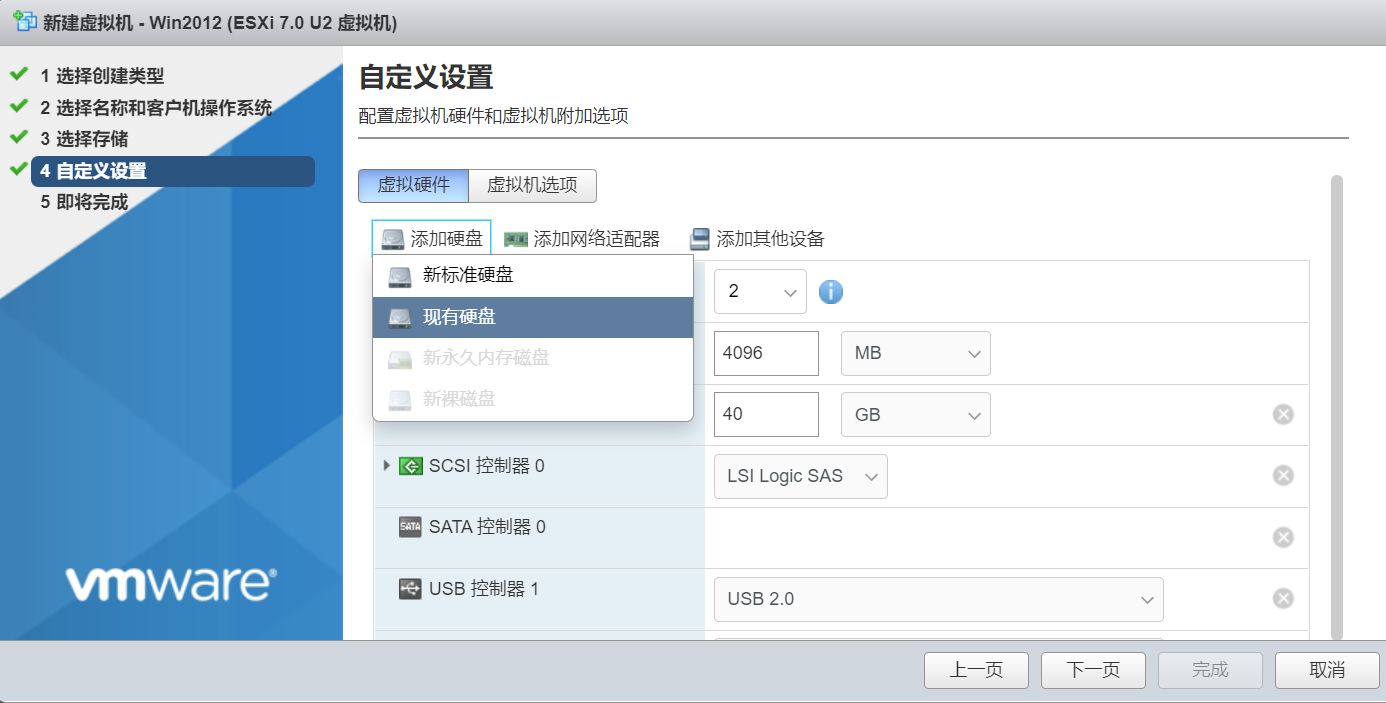
- 安装常规步骤创建好虚拟机
- 理论上你可以运行你的虚拟机了
参考
LEDE的vmdk在esxi下提示scsi0:0的磁盘类型不受支持或无效_Jian Sun_的博客-程序员宝宝
WorkStation 虚拟机迁移到 ESXi的后续处理. 转载
评论已关闭